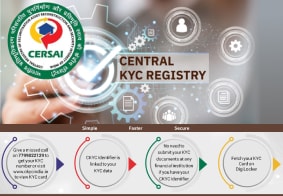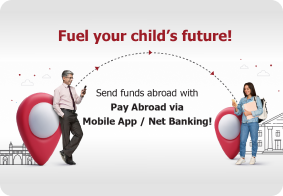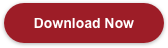CKYC Registry
- Accounts
-
Deposits
IDFC FIRST Bank Deposits
View all Deposits -
Loans
IDFC FIRST Bank Loans
View all Loans - Wealth & Insure
-
Payments
IDFC FIRST Bank Payments
View all Payments -
Cards
IDFC FIRST Bank Cards
View all Cards
- Corporate Account
-
Cash Management Services
IDFC FIRST Bank Cash Management Services
View all Cash Management Services - Supply Chain Finance
-
Corporate Lending
IDFC FIRST Bank Lending
View all -
Treasury
IDFC FIRST Bank Treasury
See more details - NBFC Financing
-
Customer care hotline Call 1800 10 888
- IDFC FIRST Bank Accounts
-
Savings Account
-
Corporate Salary
Account -
Senior Citizens
Savings Account -
First Power
Account -
Current Account
-
NRI Savings
Account -
TASC Institutional
Account -
Savings Account
Interest Calculator
- IDFC FIRST Bank Deposits
-
Fixed Deposit
-
Recurring Deposit
-
NRI Fixed Deposit
-
Safe Deposit Locker
-
FD Calculator
-
RD Calculator
- IDFC FIRST Bank Loans
-
Personal Loan
-
Consumer Durable
Loan -
Home Loan
-
Business Loan
-
Professional Loan
-
Education Loan
-
New Car Loan
-
Pre-owned Car Loan
-
Two Wheeler Loan
-
Pre-owned Two
Wheeler Loan -
Commercial Vehicle
Loan -
Gold Loan
-
Loan Against Property
-
Loan Against Securities
-
Easy Buy EMI card
-
Personal Loan
EMI Calculator -
Education Loan
EMI Calculator -
Home Loan
EMI Calculator
- IDFC FIRST Bank Wealth & Insure
-
FIRST Select
-
FIRST Wealth
-
FIRST Private
-
Mutual Funds
-
Sovereign Gold Bond
-
Demat Account
-
Term Insurance
-
Life Insurance
-
Health Insurance
-
General Insurance
-
Bonds
-
Loan Against
Securities -
Portfolio Management
Service
- IDFC FIRST Bank Payments
-
FASTag
-
Credit Card
Bill Payments -
UPI
-
Funds Transfer
-
Forex services
-
Pay Loan EMI
- IDFC FIRST Bank Cards
-
Ashva :
Metal Credit Card -
Mayura :
Metal Credit Card -
FIRST Millennia
Credit Card -
FIRST Classic
Credit Card -
FIRST Select
Credit Card -
FIRST Wealth
Credit Card -
FIRST WOW!
Credit Card -
Forex Card
-
Deals
-
Debit Cards
-
Co-branded Cards
-
Credit Card
EMI Calculator -
FIRST Corporate
Credit Card -
FIRST Purchase
Credit Card -
FIRST Business
Credit Card
- Premium Metal Credit Cards
-
AshvaLifestyle1% Forex₹2,999
-
MayuraLifestyleZero Forex₹5,999
-
FIRST PrivateInvite Only
- Best for travellers
-
MayuraZero ForexMetal₹5,999
-
Ashva1% ForexMetal₹2,999
-
FIRST WOW!Zero ForexTravelLifetime Free
-
FIRST SWYPTravel OffersEMI₹499
-
FIRST Select1.99% ForexLifestyleLifetime Free
-
FIRST Wealth1.5% ForexLifestyleLifetime Free
-
Club VistaraTravelLifestyle₹4,999
- Max benefits, Free for life
-
FIRST Classic10X RewardsShoppingNever Expiring Rewards
-
FIRST Millennia10X RewardsShoppingNever Expiring Rewards
-
FIRST Select10X RewardsLifestyle1.99% Forex
-
FIRST Wealth10X RewardsLifestyle1.5% Forex
-
FIRST WOW!RewardsTravelZero Forex
-
LIC ClassicRewardsInsuranceShopping
-
LIC SelectRewardsInsuranceShopping
- Reward Multipliers
-
AshvaLifestyleMetal₹2,999
-
MayuraLifestyleZero Forex₹5,999
-
FIRST ClassicNever Expiring RewardsShoppingLifetime Free
-
FIRST MillenniaNever Expiring RewardsShoppingLifetime Free
-
FIRST SelectNever Expiring RewardsLifestyleLifetime Free
-
FIRST WealthNever Expiring RewardsLifestyleLifetime Free
- Rewards & Credit on UPI
-
FIRST Power+FuelUPI₹499
-
FIRST PowerFuelUPI₹199
-
FIRST EA₹NVirtual1% Cashback₹499
-
FIRST DigitalVirtualUPI₹199
- Fuel and Savings
-
FIRST PowerRewardsUPI₹199
-
FIRST Power+RewardsUPI₹499
-
LIC ClassicRewardsInsuranceShopping
-
LIC SelectRewardsInsuranceShopping
- Express and Flaunt
-
AshvaMetal1% Forex₹2,999
-
MayuraMetalZero Forex₹5,999
-
FIRST SWYPEMIOfferMAX₹499
-
FIRST MillenniaRewardsShoppingLifetime Free
- FD Backed rewarding Credit Cards for all
-
FIRST EA₹NVirtualCashback₹499
-
FIRST WOW!Zero ForexTravelLifetime Free
-
CreditPro Balance TransferTransfer & SaveReduce InterestPay Smartly
- IDFC FIRST Bank NRI Forex Solutions
-
Send money to India-Wire transfer
-
Send money to India-Digitally
-
Send money abroad
-
Max Returns FD (INR)
- IDFC FIRST Bank MSME Accounts
-
Platinum Current
Account -
Gold
Current Account -
Silver Plus
Current Account -
Merchant Multiplier
Account -
Agri Multiplier
Account -
TASC Institutional
Account -
Dynamic Current
Account -
World business
Account -
First Startup
Current Account
- IDFC FIRST Bank Business Loans
-
Unsecured - Business Loan
-
Unsecured - Professional Loan
-
Secured - Loan Against Property
-
Working Capital Loan
-
Construction Equipment Loan
-
Machinery Loan
-
Healthcare Equipment Loan
- IDFC FIRST Bank Business Solutions
-
Payments
-
Tax Payments
-
Doorstep Banking
-
Point of Sale (POS)
-
Escrow Accounts
-
NACH
-
Payment Gateway
-
UPI
-
Virtual Accounts
-
As per amendment in the Income Tax Rules, PAN or Aadhaar are to be mandatorily quoted for cash deposit or withdrawal aggregating to Rupees twenty lakhs or more in a FY. Please update your PAN or Aadhaar. Kindly reach out to the Bank’s contact center on 1800 10 888 or visit the nearest IDFC FIRST Bank branch for further queries.
-
-
Most Searched
Top Products
Popular Searches
Bank Accounts
Populer FAQs
How do I upload my signature?
Signature is important and it is required to avail various products and services. To upload your signature
1. Go to More
2. Select Customer Service Dashboard
3. Select ‘Savings/Current Accounts’
4. Select ‘Upload Signature’ to upload your signature.
How do I track service requests which I have already raised?
That's easy! Follow these steps to track your service requests:
1. From the home page of the app, tap on "Customer Service" section
2. Scroll down to "Track my service requests" to find all your requests
Sorry!
We couldn’t find ‘’ in our website
Here is what you can do :
- Try checking the spelling and search
- Search from below suggestions instead
- Widen your search & try a more generic keyword
Suggested
Get a Credit Card
Enjoy Zero Charges on All Commonly Used Savings Account Services
Open Account Now
Enjoy Zero Mark-up on Forex Transactions on your FIRST WOW! Credit Card
Apply Now
Get the assured, FD-backed FIRST Ea₹n Credit Card
Apply Now
User Guide
How to LOG ON
- From the idle screen, press the 2nd Option.
- Select the LOG ON option, press the Green Key.
- You will see the message “Connecting Primary or Secondary ....Receiving….Log on Successful.
How to initiate a Contactless SALE Transaction
- From the idle screen select the SALE option.
- Enter the AMOUNT
- The terminal will prompt the Contactless symbol.
- Tap the Contactless Card on the display
- Enter the PIN number.
- The transaction will be approved or declined.
- The terminal prints a charge-slip for successful transactions.
- Press the Green key for the customer copy of the charge-slip.
How to initiate a Manual Transaction
- From the idle screen select the SALE option.
- Enter the AMOUNT & press the Green Key
- The terminal will prompt the Contactless symbol.
- Press the F key & enter the PAN details and the expiry date.
- Press the Green key, the terminal prints the receipt.
How to initiate a VOID Transaction
- From the idle screen, press scroll down.
- Select the 4th Option “VOID”.
- Enter the invoice number ##
- Press the Green key
- The terminal prints the Merchant & Customer copies of the receipt.
How to initiate a REFUND
- From the idle screen, press the Scroll Down Arrow Key
- Select the 7th option REFUND
- Tap Contactless Card on Display or Insert the Card.
- Enter PW : 0000 and Press the Green Key
- Enter the AMOUNT.
- Tap Contactless Card on Display or Insert the Card.
- The terminal will print a merchant copy of the receipt.
- Press the Green Enter key for the customer’s copy.
How to PRE - AUTH a Transaction
- Press the Scroll Down Arrow Key.
- Select the 5th Option PRE-AUTH.
- Enter the AMOUNT.
- The terminal will prompt the Contactless symbol.
- Tap Domestic or DCC Contactless Card on Display or Insert the Card.
- Enter the PIN No.
- The terminal will prompt the customer for DCC acceptance.
- DCC conversion data will appear on the screen
- The customer can accept this by pressing the Green button below Yes “1” or Reject No “2”.
PRE - AUTH Completion
- Press the Scroll Down Arrow Key.
- Select the 5th Option PRE-AUTH.
- Enter the Amount.
- Enter the Invoice Number ## and Acct .( last 4 Digit Card no.) & Approval code.
- The customer can accept this by pressing the Green button below Yes “1” or Reject No “2”.
- The terminal prints the merchant’s copy
- Press the Green key for the customer’s copy.
Note: In case of decline transaction, check the transaction details and try again.
TIP Transaction
- Press the Scroll Down Arrow Key
- Select the 9th Option TIP ADJUST.
- Enter the Invoice Number ## and Acct. ( last 4 Digit Card no.)
- Press the Green key.
- The terminal will print the merchant’s copy.
- Press the Green Key for the customer’s copy.
How to Reprint an Earlier Transaction
- Press the Scroll Down Arrow Key
- Select the 8th Option:
- TOTALS
- DETAIL REPORT
- REPRINT
- LAST SETTLE
- LAST TRANSACT