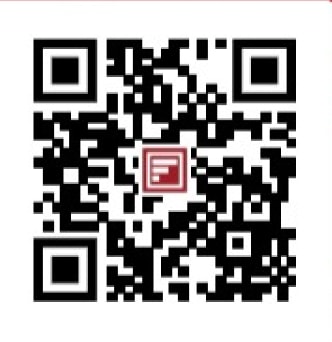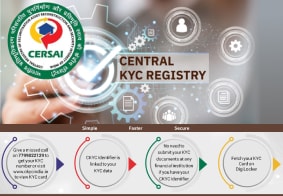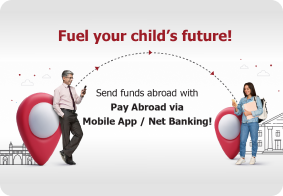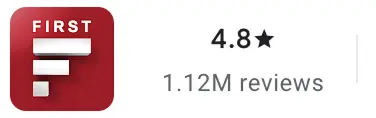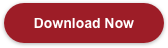CKYC Registry
-
Customer Service Contact us Service request Locate a branch
Find all the help you need
Scan the QR, get our app, and find help on your fingertips

Help CenterSupport topics, Contact us, FAQs and more
-
Login
Are you ready for an upgrade?
Login to the new experience with best features and services
-
Login
Are you ready for an upgrade?
Login to the new experience with best features and services
- Accounts
-
Deposits
IDFC FIRST Bank Deposits
View all Deposits -
Loans
IDFC FIRST Bank Loans
View all Loans - Wealth & Insure
-
Payments
IDFC FIRST Bank Payments
View all Payments -
Cards
IDFC FIRST Bank Cards
View all Cards - Blogs
- Corporate Account
-
Cash Management Services
IDFC FIRST Bank Cash Management Services
View all Cash Management Services - Supply Chain Finance
-
Corporate Lending
IDFC FIRST Bank Lending
View all -
Treasury
IDFC FIRST Bank Treasury
See more details - NBFC Financing
Support topics, Contact us, FAQs and more
- IDFC FIRST Bank Accounts
-
Savings Account
-
Corporate Salary
Account -
Senior Citizens
Savings Account -
First Power
Account -
Current Account
-
NRI Savings
Account -
TASC Institutional
Account -
Savings Account
Interest Calculator
- IDFC FIRST Bank Deposits
-
Fixed Deposit
-
Recurring Deposit
-
NRI Fixed Deposit
-
Safe Deposit Locker
-
FD Calculator
-
RD Calculator
- IDFC FIRST Bank Loans
-
Personal Loan
-
Consumer Durable
Loan -
Home Loan
-
Business Loan
-
Professional Loan
-
Education Loan
-
New Car Loan
-
Pre-owned Car Loan
-
Two Wheeler Loan
-
Pre-owned Two
Wheeler Loan -
Commercial Vehicle
Loan -
Gold Loan
-
Loan Against Property
-
Loan Against Securities
-
Easy Buy EMI card
-
Personal Loan
EMI Calculator -
Education Loan
EMI Calculator -
Home Loan
EMI Calculator
- IDFC FIRST Bank Wealth & Insure
-
FIRST Select
-
FIRST Wealth
-
FIRST Private
-
Mutual Funds
-
Sovereign Gold Bond
-
Demat Account
-
Term Insurance
-
Life Insurance
-
Health Insurance
-
General Insurance
-
Bonds
-
Loan Against
Securities -
Portfolio Management
Service
- IDFC FIRST Bank Payments
-
FASTag
-
Credit Card
Bill Payments -
UPI
-
Funds Transfer
-
Forex Services
-
Pay Loan EMI
- IDFC FIRST Bank Cards
-
Ashva :
Metal Credit Card -
Mayura :
Metal Credit Card -
FIRST Millennia
Credit Card -
FIRST Classic
Credit Card -
FIRST Select
Credit Card -
FIRST Wealth
Credit Card -
FIRST WOW!
Credit Card -
Deals
-
Debit Cards
-
Co-branded Cards
-
Credit Card
EMI Calculator -
FIRST Corporate
Credit Card -
FIRST Purchase
Credit Card -
FIRST Business
Credit Card
- Premium Metal Credit Cards
-
AshvaLifestyle1% Forex₹2,999
-
MayuraLifestyleZero Forex₹5,999
-
FIRST PrivateInvite Only
- Best for travellers
-
MayuraZero ForexMetal₹5,999
-
Ashva1% ForexMetal₹2,999
-
FIRST WOW!Zero ForexTravelLifetime Free
-
FIRST SWYPTravel OffersEMI₹499
-
FIRST Select1.99% ForexLifestyleLifetime Free
-
FIRST Wealth1.5% ForexLifestyleLifetime Free
-
Club VistaraTravelLifestyle₹4,999
-
IndiGo IDFC FIRST Dual Credit CardTravelLifestyle₹4,999
- Max benefits, Free for life
-
FIRST Classic10X RewardsShoppingNever Expiring Rewards
-
FIRST Millennia10X RewardsShoppingNever Expiring Rewards
-
FIRST Select10X RewardsLifestyle1.99% Forex
-
FIRST Wealth10X RewardsLifestyle1.5% Forex
-
FIRST WOW!RewardsTravelZero Forex
-
LIC ClassicRewardsInsuranceShopping
-
LIC SelectRewardsInsuranceShopping
- Reward Multipliers
-
AshvaLifestyleMetal₹2,999
-
MayuraLifestyleZero Forex₹5,999
-
FIRST ClassicNever Expiring RewardsShoppingLifetime Free
-
FIRST MillenniaNever Expiring RewardsShoppingLifetime Free
-
FIRST SelectNever Expiring RewardsLifestyleLifetime Free
-
FIRST WealthNever Expiring RewardsLifestyleLifetime Free
- Rewards & Credit on UPI
-
FIRST Power+FuelUPI₹499
-
FIRST PowerFuelUPI₹199
-
FIRST EA₹NVirtual1% Cashback₹499
-
FIRST DigitalVirtualUPI₹199
-
IndiGo IDFC FIRST Dual Credit CardUPITravelDual cards
- Fuel and Savings
-
FIRST PowerRewardsUPI₹199
-
FIRST Power+RewardsUPI₹499
-
LIC ClassicRewardsInsuranceShopping
-
LIC SelectRewardsInsuranceShopping
- Express and Flaunt
-
AshvaMetal1% Forex₹2,999
-
MayuraMetalZero Forex₹5,999
-
FIRST SWYPEMIOfferMAX₹499
-
FIRST MillenniaRewardsShoppingLifetime Free
- FD Backed rewarding Credit Cards for all
-
FIRST EA₹NVirtualCashback₹499
-
FIRST WOW!Zero ForexTravelLifetime Free
-
CreditPro Balance TransferTransfer & SaveReduce InterestPay Smartly
- IDFC FIRST Bank NRI Forex Solutions
-
Send money to India-Wire transfer
-
Send money to India-Digitally
-
Send money abroad
-
Max Returns FD (INR)
- IDFC FIRST Bank MSME Accounts
-
Platinum Current
Account -
Gold
Current Account -
Silver Plus
Current Account -
Merchant Multiplier
Account -
Agri Multiplier
Account -
TASC Institutional
Account -
Dynamic Current
Account -
World business
Account -
First Startup
Current Account
- IDFC FIRST Bank Business Loans
-
Business Loan
-
Professional Loan
-
Loan Against Property
-
Business Loan for Women
-
Working Capital Loan
-
Construction Equipment Loan
-
Machinery Loan
-
Healthcare Equipment Loan
- IDFC FIRST Bank Business Solutions
-
Payment Solutions
-
Tax Payments
-
Doorstep Banking
-
Point of Sale (POS)
-
Escrow Accounts
-
NACH
-
Payment Gateway
-
UPI
-
Virtual Accounts
-
As per amendment in the Income Tax Rules, PAN or Aadhaar are to be mandatorily quoted for cash deposit or withdrawal aggregating to Rupees twenty lakhs or more in a FY. Please update your PAN or Aadhaar. Kindly reach out to the Bank’s contact center on 1800 10 888 or visit the nearest IDFC FIRST Bank branch for further queries.
-
-
Most Searched
Sorry!
We couldn’t find ‘’ in our website
Here is what you can do :
- Try checking the spelling and search
- Search from below suggestions instead
- Widen your search & try a more generic keyword
Suggested
Get a Credit Card
Enjoy Zero Charges on All Commonly Used Savings Account Services
Open Account Now
User Guide
User Guide for (POGO) Device
Requirements for powering the POGO> device
1. Power the POGO> Device. Make sure your smartphone, POGO> device & welcome kit are accessible.
- To power on, keep the GREEN button pressed to switch on the POGO> device
- To power off, keep the RED button on the POGO> device pressed
Charging POGO> device
- Connect the Micro USB cord to the POGO> device and the USB end into your laptop, desktop or a USB charger
Bluetooth Pairing
- Turn on the POGO> device along with your phone's Bluetooth
- Keep the * button of POGO> device pressed to display the following options:
- Pair new device
- Clear pairing list
- Restore BT settings
- Select the first option
- Select settings
- Tap on Bluetooth Settings
- Scan for available devices using ‘Scan’
- From the list of available Bluetooth devices, please select RP75XXXXXXX (indicating the serial number of the POGO> device)
- Note the six digit code that is displayed on your screen
- Insert the code on the POGO> device and press the GREEN button
- Wait for the message ‘Pairing Success’
Downloading of POGO> mobile application
- Acquire an active WIFI or GPRS connection to download the POGO> App
- Download the POGO> application from Google Play store by searching ‘POGO Payments’ or ‘POGO Payments by IDFC FIRST Bank' You can also download the application by entering
- The welcome kit sent to you on mail or SMS comes along with a download link, MID/TID and activation details. This brochure will also make things easy for you
- Once you launch the app, insert the MID*,TID* & Activation Code* provided in the welcome kit
*Merchant ID - This is unique for each merchant
*Terminal ID - This is specific to each mobile handset
Application Access & creating a User Name & PIN
- After the POGO> app is activated on your device, generate a Username and PIN
- Use this Username and PIN to access the POGO> app every time you wish to login
- To create a User Name & PIN:
- Generate a Username - It can have the following characters (A-Z) (a-z) (0-9) or combinations
- Generate a PIN - Make it 6 digits (0-9)
- Re-enter the PIN for confirmation.
- In case of dismissal of your Username or PIN, contact us by mailing at idfcbankmerchantcare@firstdata.com.au or by calling us on 1800 300 05163
Activation of the POGO> Device
- Go to the Settings page of the POGO>app
- Select ‘Settings’ and then ‘Device Settings’
- On selecting Device Settings, the dongle serial number (printed at the back of the dongle) will auto populate
- Select the ‘Activate’ option In case your POGO> device serial number doesn't auto populate, recheck the Bluetooth pairing or attempt to reconnect via Bluetooth
How To Accept Chip & Mag Stripe Transactions
| Activation steps | Chip & Pin Cards | Chip & Sign Cards | Mag Stripe & Pin Cards | Mag Stipe & Sign Cards | |
| Switch on the POGO> device and ensure your device’s Bluetooth is switched on | Yes | Yes | Yes | Yes | |
| Tap the ‘Payment’ icon on the POGO> Home Page | Yes | Yes | Yes | Yes | |
| Enter the amount in the ‘Amount’ field | Yes | Yes | Yes | Yes | |
| Enter customer’s mobile number and E-mail ID. Click on the ‘Tap to Activate’ icon. | Yes | Yes | Yes | Yes | |
| The POGO> device will display the message ‘Please INSERT/SWIPE’ | Yes | Yes | Yes | Yes | |
| SWIPE/DIP customer’s card Into the SWIPE/DIP slot | Yes | Yes | Yes | Yes | |
| Request the customer to validate amount on the POGO> device by pressing the GREEN button. | Yes | No | No | No | |
| Customers are requested to insert their PIN and then press the GREEN button. | Yes | No | No | No | |
| On successful SWIPE/DIP the POGO> device reads the card details | Yes | Yes | Yes | Yes | |
| Masked details now appear on the POGO> app-Name of card holder, card number (last 4 digits visible) | Yes | Yes | Yes | Yes | |
| Click on the ‘Sign’ Icon and request the customer to sign on the signature screen | No | Yes | Yes | Yes | |
| Click on the ‘Continue’ icon | No | Yes | Yes | Yes | |
| Please note – On the back of the payment screen, the signature captured is visible on the side of the sign field | No | Yes | Yes | Yes | |
| Tap on the ‘Make Payment’ icon | Yes | Yes | Yes | Yes | |
| Request customer to validate amount on the POGO> device by pressing the GREEN button | No | No | Yes | No | |
| Request customer to key in their PIN and then press the GREEN button | No | No | Yes | No | |
| A message to indicate the status of transaction appears. Also, a SMS and an E-mail are sent to the customer on successfully completing the transaction | Yes | Yes | Yes | Yes | |